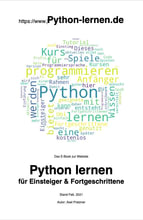Atom besser für Python ausrüsten
Es gibt viele Plug-ins für den Texteditor Atom, die uns das Programmiererleben einfach machen. Wichtig ist, dass man mehr Komfort und Spaß beim Programmieren hat.
Vervollständigung (autocomplete) von Code optimieren
In der Grundinstallation haben wir bereits eine Vervollständigung von Code, die uns auch Variablennamen anbietet. Allerdings erhalten wir öfters auch merkwürdige Vorschläge.
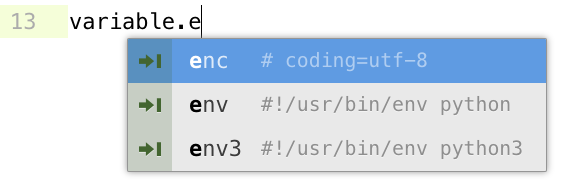
Das gewöhnen wir Atom direkt ab und packen ein Plug-in direkt für die Python Codevervollständigung dazu.
Abschalten von Standard-Codevervollständigung:
Die Pakete, die deaktiviert werden sollen um die unerwünschte Vervollständigung zu unterbinden, findet man unter:
Settings -> Packages -> in den “Core Packages” die folgenden 2 Pakete abschalten
- autocomplete-plus -> Disable
- autocomplete-snippets -> Disable
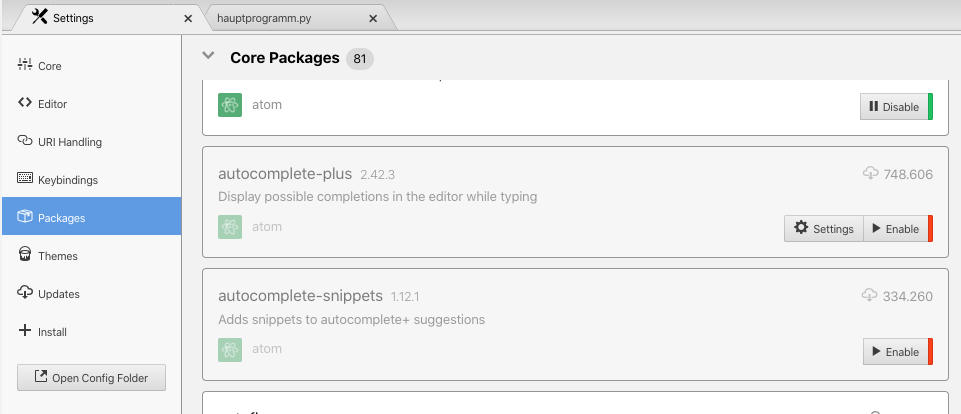
Danach haben wir Ruhe von merkwürdigen Vorschlägen!
Optimales Autokomplete für Python installieren
Und jetzt installieren wir das Paket „autocomplete-python“:
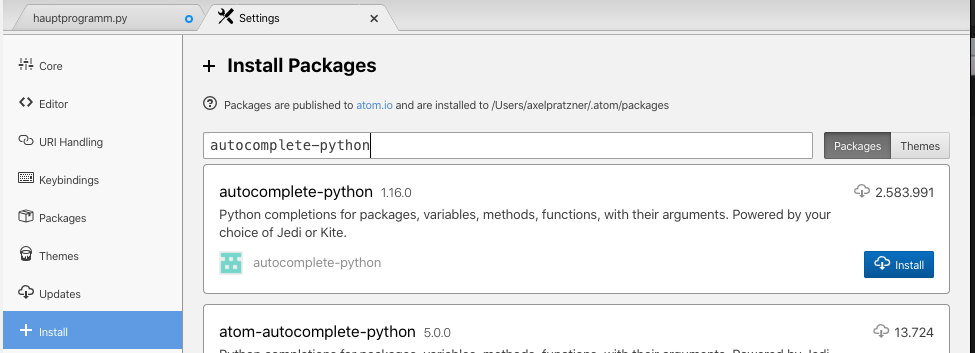
Ab jetzt haben wir mehr Komfort und bekommen beim Tippen der ersten Buchstaben entsprechende Befehle vorgeschlagen.
Python-Programme direkt in Atom ausführen - Package: script
Im Menü „File“ und „Settings“ unter dem Punkt „Install“ können wir nach „script“ suchen. Dieses Plug-in gibt uns eine Command-Shell direkt im Editor und über diese wird direkt Python gestartet und wir können unseren Code testen, ob dieser macht, was er soll.
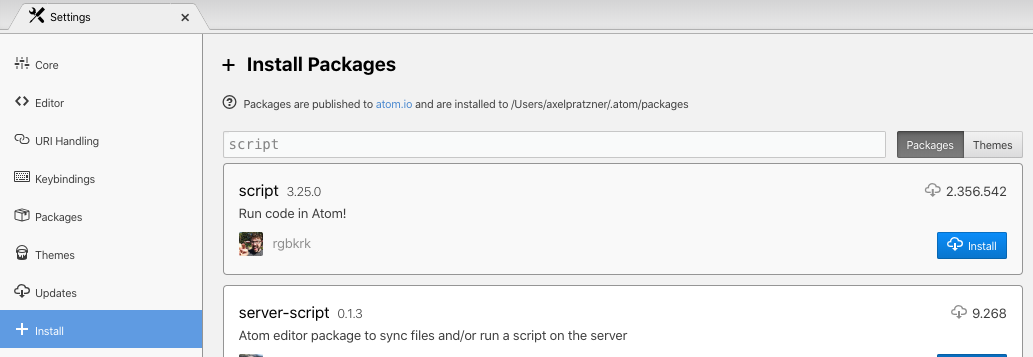
Nach dem Installieren des Plug-ins zur Sicherheit den Editor neu starten und dann einfach den Shortcut für den Aufruf ausprobieren:
- CMD + i (bei Mac OS X)
- Shift + CTRL + b (bei Windows)
Mit CMD + SHIFT + i kann der Aufruf noch getunt werden. Beim Mac wird (je nach Version) noch Python 2.7 standardmäßig aufgerufen. Oder man hat die Version 3.x laufen und möchte mit einer alten 2.7 Version testen – dann ist die Vorgehensweise wie folgend beschrieben.
Über den Python-Code bekommen wir den Pfad unserer Python-Installation direkt angezeigt:
import sys
print(sys.executable)
In meinem Fall kommt:
/Library/Frameworks/Python.framework/Versions/3.7/bin/python3
Der eigene Pfad wird unten im Feld „Command“ eingetragen:
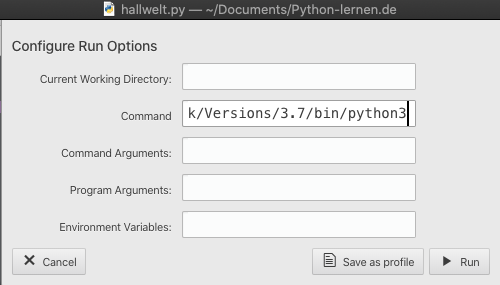
Speichern als „profile“, dass dann aufgerufen werden kann. Beim Mac mit der Tastenkombination CMD + SHIFT + K und Windows Shift + Ctrl + alt + b
Sollte es Probleme mit dem Ausführen des Packages geben, weil Atom keine Pfade vorliegen hat, dann Atom über die console/terminal starten:
atom .
Mehr Informationen zu dem Paket unter https://atom.io/packages/script