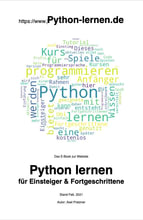Python IDLE – Integrated Development and Learning Environment
Die Abkürzung IDLE steht für „Integrated Development and Learning Environment“ – diese Entwicklungsumgebung ist bei einer normalen Python-Installation mit an Bord und muss nicht extra installiert werden. Viele Programmierer kennen IDLE als eine integrierte Entwicklungsumgebung. Bei Python wurde Wert daraufgelegt, dass es zum Lernen der Sprache der Einsteiger so einfach wie möglich tut. Daher wurde bei der Entwicklung des Tools darauf geachtet, dass es den Einsteiger unterstützt und diesen nicht durch überfrachtete Möglichkeiten erschlägt.
Vorteile von IDLE:
- Einfärben von Codeeingaben im Python-Shell-Fenster
- direkte Ausgaben und Fehlermeldungen
- plattformübergreifend verfügbar (Windows, Mac OS X und Unix)
- Mehrere Fenster gleichzeitig
- Debugging
Starten der IDLE
Die interaktive Shell wird je nach Betriebssystem gestartet:
- Windows: auch Startmenü klicken und IDLE eingeben – auswählen von IDLE (Python GUI)
- macOS: Finder öffnen und auf Programm klicken. Dort unter Python auf das IDLE-Symbol klicken. Oder über Spotlight-Suche (CMD + Leertaste) und IDLE eintragen und die IDLE-App auswählen
- Linux: Terminal-Fenster öffnen und idle3 eingeben
Nach dem Start erscheint ein Fenster mit der Angabe der Python-Version:
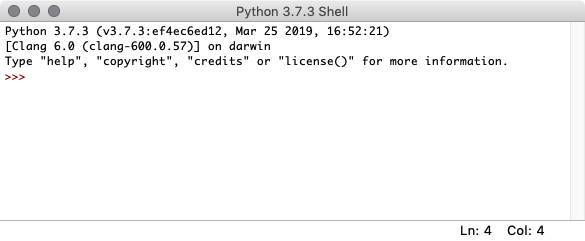
Jetzt können direkt nach der Eingabeaufforderung (sprich den >>>) Befehle eingegeben werden.
Autovervollständigung über TAB-Taste
Innerhalb der interaktiven Shell (also IDLE) kann man eine Autovervollständigung nutzen. Nach dem Tippen der ersten 2-3 Buchstaben einfach einmal die TAB-Taste drücken und man bekommt Vorschläge zur Auswahl bzw. wenn es eindeutig ist, den kompletten Python-Befehl ausgeschrieben. Sehr praktisch um Schreibfehler zu vermeiden!
Weitere Tastenkombinationen innerhalb von IDLE
Um nochmal die letzte Codeanweisung angezeigt zu bekommen einfach die Tastenkombination Alt + p drücken.
Über Alt + n bekommt man die nächsten Codeanweisung angezeigt, sofern vorhanden.
Programm mit IDLE Dateieditor schreiben und speichern
IDLE verfügt über einen Dateieditor. Diesen Dateieditor kann gestartet werden, indem man im Menü oben auf den Reiter „File“ und dort auf „New File“ klickt.
Wir erhalten ein weiteres leeres Fenster. In dieses können wir unser Python-Programm schreiben.
Zum Testen geben wir ein:
print ("Hallo Welt")
print ("!")
Hier wird bereits der Vorteil sichtbar. Wir erhalten automatisch eine Code-Highlighting (eine Einfärbung des Quellcodes).
Jetzt speichern mit „File“ -> „Save as..“.
Zum direkten Ausführen können wir entweder
- im Menü „Run“ den Unterpunkt „Run Module“ auswählen
- oder einfach F5 drücken.
Das Programm wird nun direkt in der IDLE Shell ausgeführt:
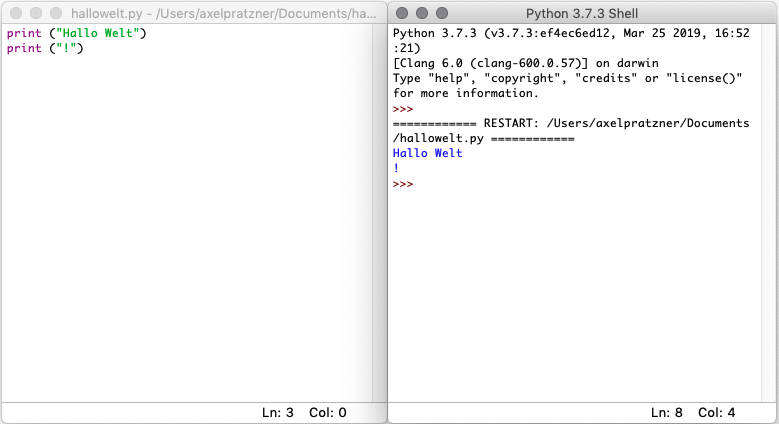
So ist ein schnelles Lernen möglich.
Im folgenden Kapitel wird eine weitere Variante beschrieben, wie ein erstelltes Python-Programm direkt über die Befehlszeile gestartet wird bzw. die Python Command Line genutzt werden kann.